Cómo convertir imágenes a formato Webp en Mac en 1 segundo
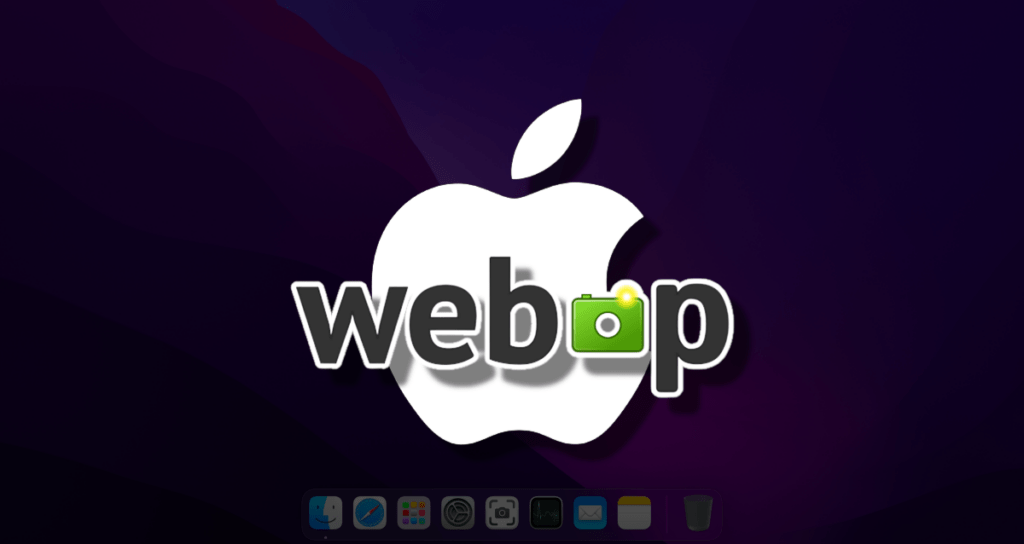
Cuando se trata de optimizar imágenes web para mejorar el rendimiento, el formato Webp ha ganado una gran popularidad debido a su eficiente compresión y calidad de imagen superior. Para los usuarios de Mac que buscan una solución rápida y confiable para convertir imágenes a Webp, Webp es una excelente opción.
Este artículo explora la integración perfecta de Webp en macOS, brindando a los usuarios una poderosa herramienta para convertir imágenes manteniendo un rendimiento óptimo.
Webp es una herramienta versátil de línea de comandos que permite a los usuarios de Mac convertir sin esfuerzo varios formatos de imagen a Webp, aprovechando sus tamaños de archivo más pequeños sin comprometer la fidelidad visual.
Al integrar esta herramienta en su flujo de trabajo, puede lograr tiempos de carga de páginas web más rápidos, menor consumo de ancho de banda y una mejor experiencia general del usuario. Sumergámonos en los pasos para configurar y utilizar Webp para transformaciones rápidas de Webp en macOS.
Preparación
Necesita instalar Homebrew, un gestor de paquetes para Mac OS. Por favor, consulte la siguiente página para instalar Homebrew, y luego abra la aplicación Terminal y ejecute el siguiente comando para instalar Webp.
brew install webpSi Webp se ha instalado correctamente, necesita crear un comando de operación rápida utilizando el programa CLI para convertir archivos de imagen PNG o JPG a formato Webp. Esto le permitirá usarlo directamente desde el menú contextual para una mayor comodidad.
Creación de acciones rápidas para la conversión de imágenes a Webp
Crearemos un menú contextual utilizando el programa CLI de Webp instalado con Homebrew para convertir archivos de imagen, como PNG y JPEG, al formato Webp.
①. Para que funcione más rápido en Mac, abra la aplicación Automator y seleccione “Acción rápida”.
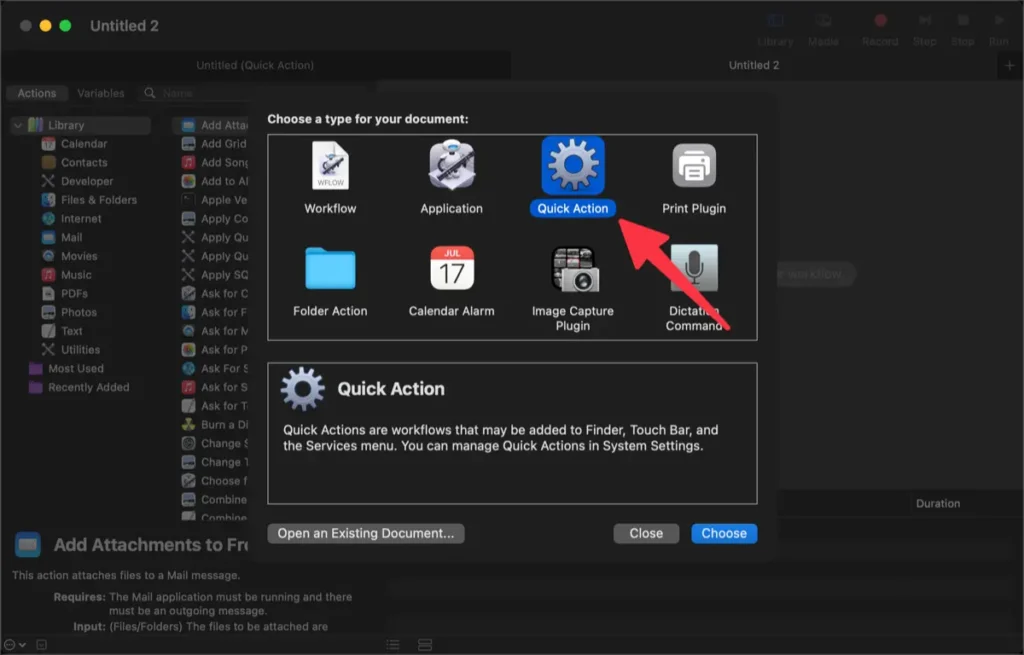
②. Agregue la acción “Ejecutar script de shell” que se encuentra en la categoría “Utilidades” de la Biblioteca.
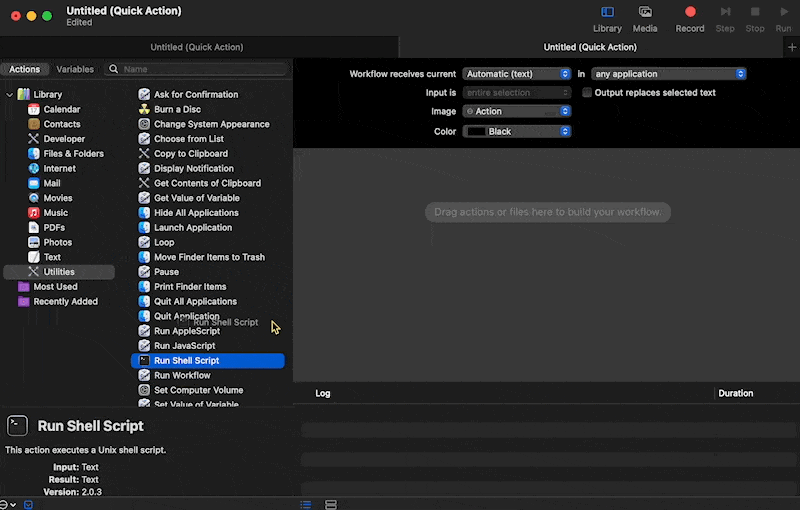
③. Rellene el contenido como se muestra en la siguiente imagen.
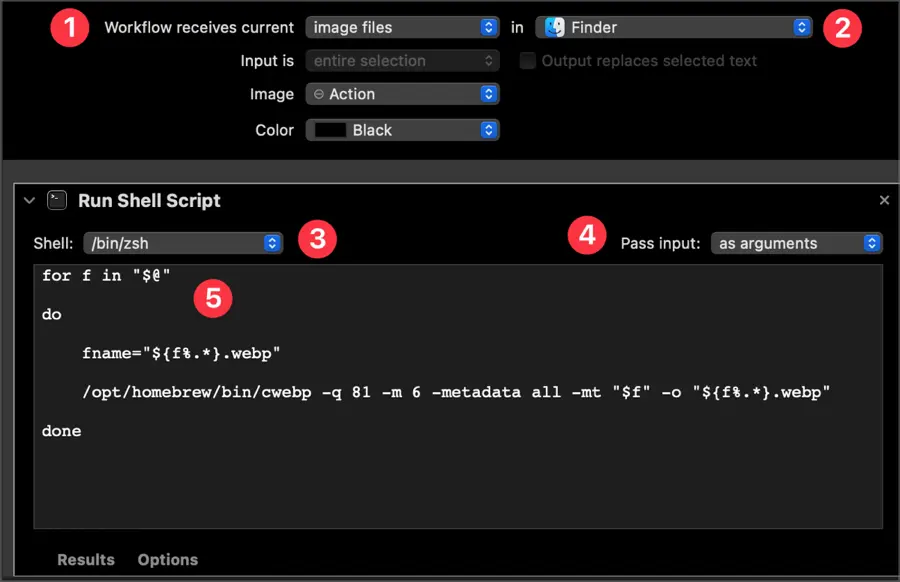
- Establezca “Recibir flujo de trabajo actual” en “archivos de imagen”.
- Establezca la aplicación en “Finder”.
- Shell: /bin/zsh
- Pase la entrada: como argumentos
- A continuación, ingrese el siguiente script.
for f in "$@"
do
fname="${f%.*}.webp"
/opt/homebrew/bin/cwebp -q 81 -m 6 -metadata all -mt "$f" -o "${f%.*}.webp"
done④. Una vez que haya terminado de escribir el script, presione ⌘ + S e ingrese un nombre adecuado para guardarlo. Yo guardé el nombre de este menú como “Convertir a Webp”.
⑤. Haga clic derecho en un archivo de imagen para verificar si se ha convertido correctamente al formato Webp.
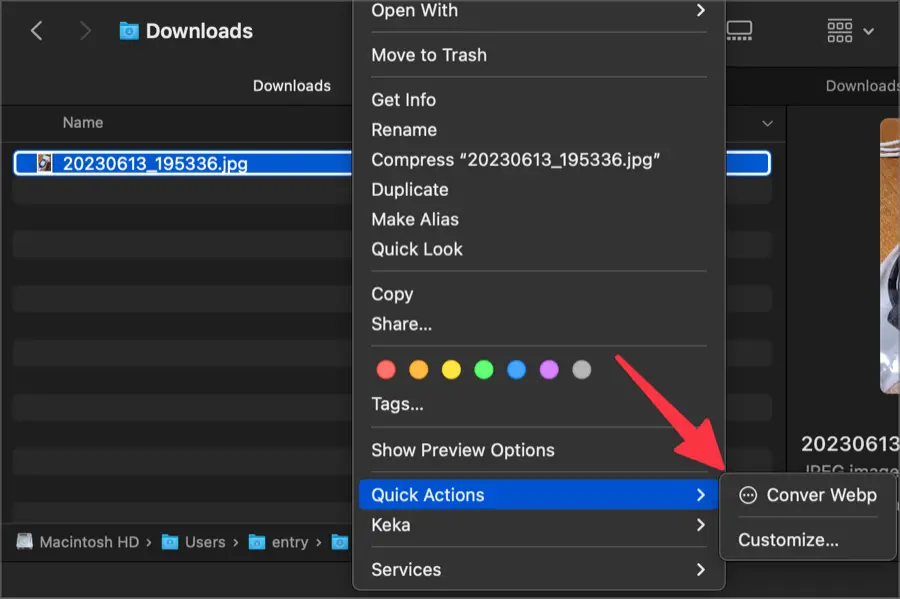
Cambiar opciones de conversión de archivos Webp
Puede modificar algunas partes del código escrito para convertir imágenes al formato de archivo de imagen Webp, lo que permite a los usuarios optimizar las imágenes Webp según sus preferencias.
-q 81 -m 6 -metadata all -mtEste valor es una configuración que he determinado personalmente a través de múltiples pruebas, minimizando la calidad de imagen mientras maximiza la relación de compresión.
Los usuarios pueden modificar esta parte según deseen. Puede consultar la documentación proporcionada por Google a continuación para configurarla de acuerdo con sus preferencias.
🌐 cwebp | WebP | Google for Developers
Convertir imágenes a Webp con un atajo de teclado
Si bien convertir imágenes al formato Webp usando el menú contextual con clic derecho es conveniente, asignar un atajo de teclado puede permitir una conversión de imágenes aún más rápida.
Seleccione el menú ‘Teclado’ en la barra lateral de Configuración del sistema y haga clic en el botón ‘Atajos de teclado’.
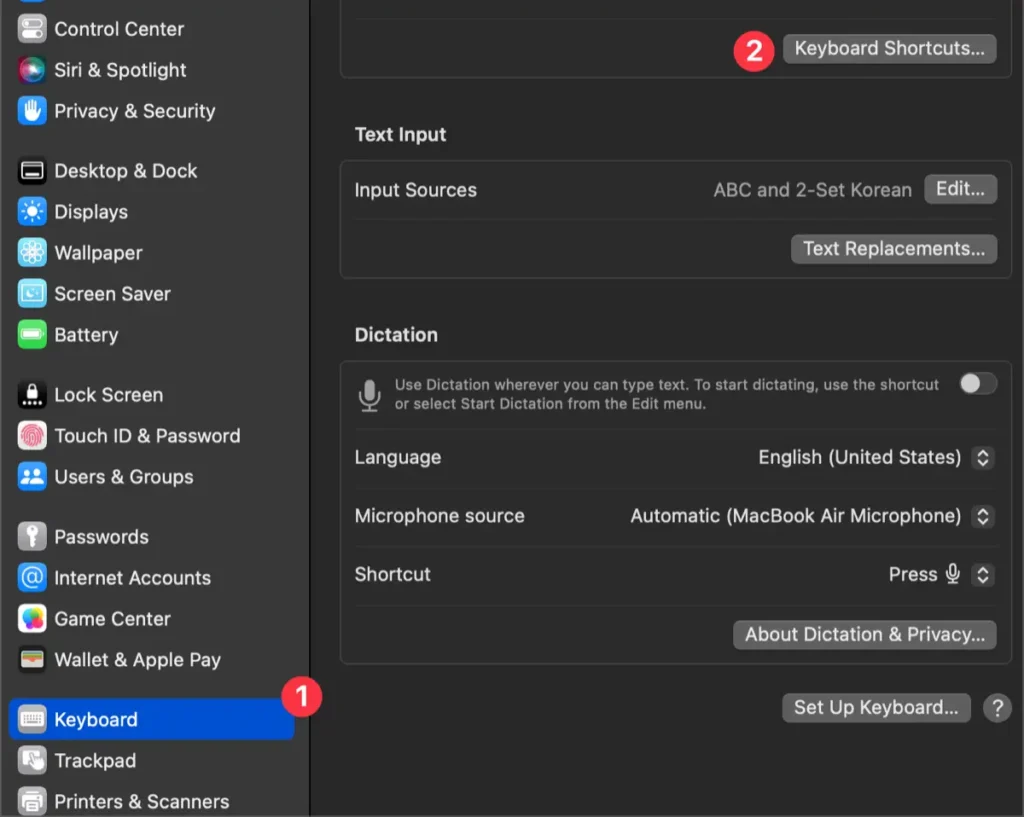
Elija ‘Servicios’ entre los elementos mostrados en la barra lateral y asigne un atajo para la acción [Convertir a Webp] que se encuentra en ‘Imágenes’.
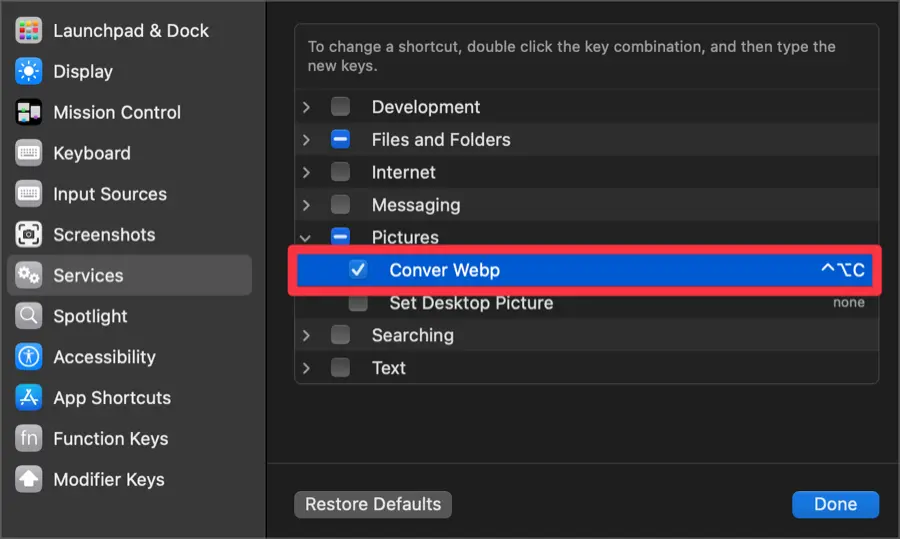
Ahora, puede convertir rápidamente imágenes seleccionadas al formato Webp utilizando el atajo de teclado asignado. También puede seleccionar múltiples imágenes para la conversión por lotes.
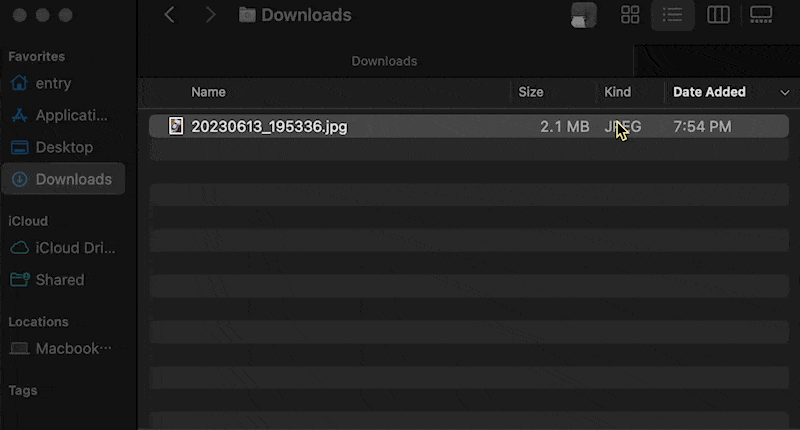
Puede agregar un menú contextual para convertir archivos de imagen a imágenes WebP utilizando Automator y scripts. Si es nuevo en Automator, puede parecer desafiante o abrumador, pero si sigue este tutorial, verá que no es demasiado difícil.